Add a purchase order number to your invoices
With Invoice Falcon, you can add a purchase order number to your existing invoices manually. You can also choose to let your customers add in their purchase order number at checkout and then have it shown on the invoice automatically.
In invoices generated by Invoice Falcon, the purchase order number is shown in the top section of the invoice underneath the title.
Please note that you can add a purchase order number to any document including quotes and pro forma invoices.
Add a purchase order number to an existing invoice
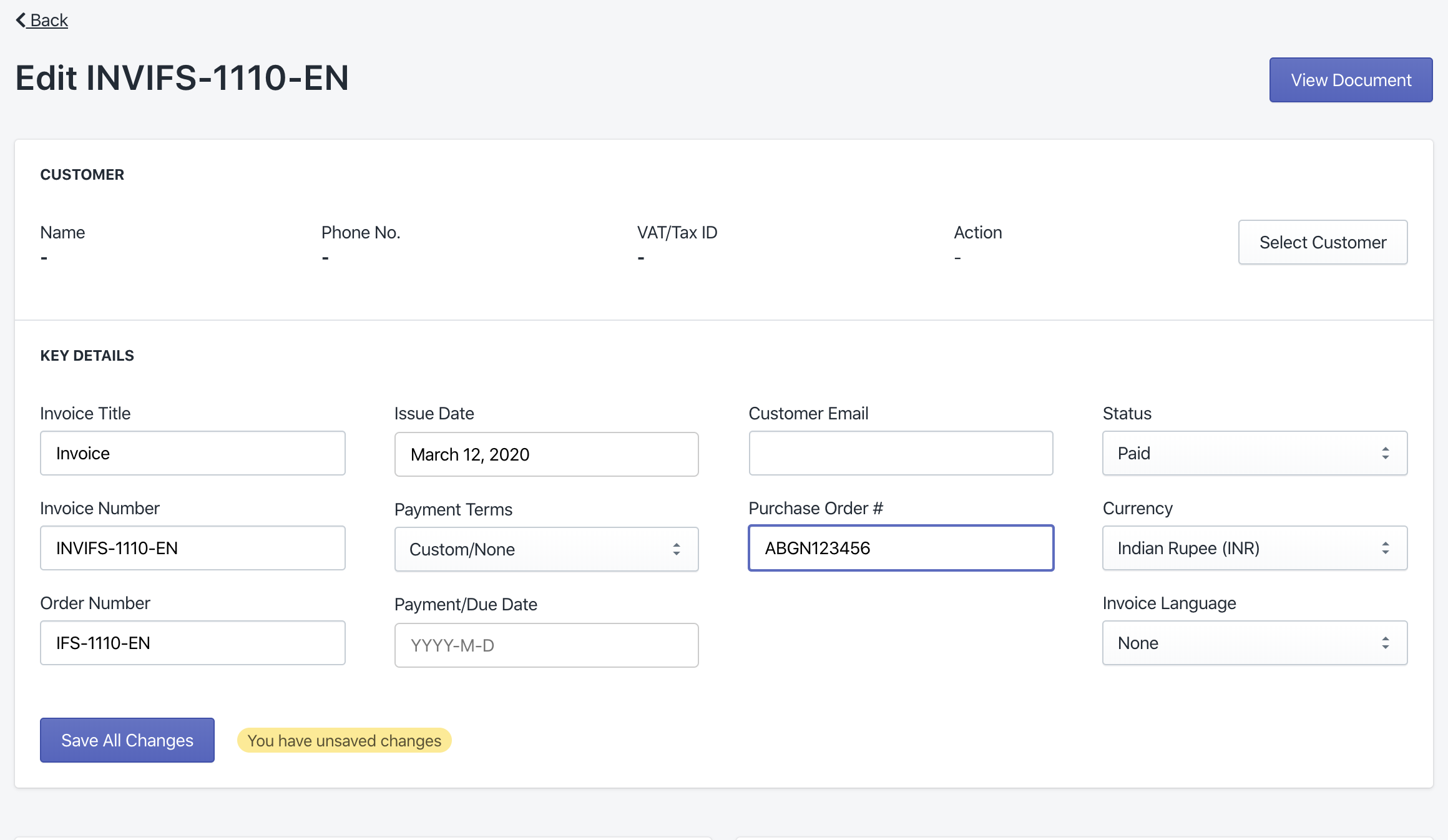
- Click on Invoices tab in the left menu bar of our app.
- Here, you’ll find a list of all the invoices.
- Once you’ve found the order you’re looking for, click on the blue highlighted order name. This will redirect you to the Invoice Preview page.
- On this page, click the ‘Edit Document’ button (purple color).
- In the top section, you’ll find a field labelled ‘Purchase Order #’
- Enter your PO number here and click ‘Save Changes’.
- Click ‘View Document’ to view the updated invoice with your purchase order number.
Let customers add a PO number at checkout
You can include a purchase order number field on your cart page so that your customers can enter their PO number just before checkout. This number will be stored as a cart attribute. We will then automatically pick up this data saved in the order and show it in the invoice.
To add this field to your cart page, please follow these steps below -
- Click on ‘Online Store’ -> ‘Themes’ in your Shopify dashboard.
- Next, click on ‘Actions’ -> ‘Edit Code’
- Search for and click on the file labelled cart.liquid or cart-template.liquid (depending on your theme file)
-
Insert this snippet of code into this file in the section containing the ‘Update’ & ‘Checkout’ buttons -
<!-- Invoice Falcon PO Number code START --> <input type="text" name="attributes[PO_Number]" placeholder="Purchase Order Number" value="{{ cart.attributes['PO_Number'] }}" /> <!-- Invoice Falcon PO Number code END -->