Edit an invoice to update its details
1. Start editing an invoice
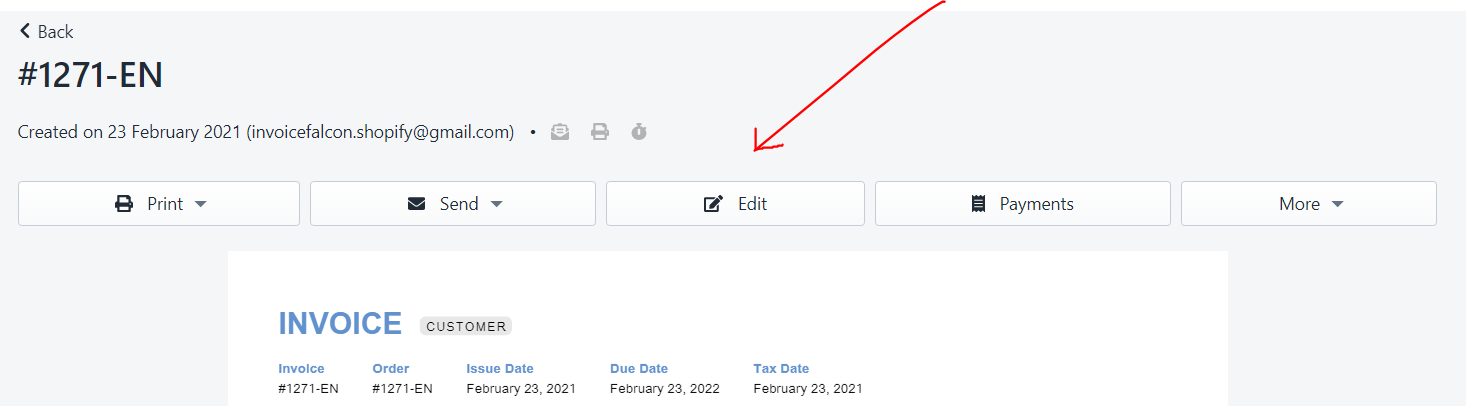
To begin editing or making changes to an invoice, click on the ‘Edit’ button when you are viewing an invoice in the Invoice Preview page. This button will be visible on the center of your screen as shown above, and it will take you to our Document Editor page.
2. Add important details to your invoice
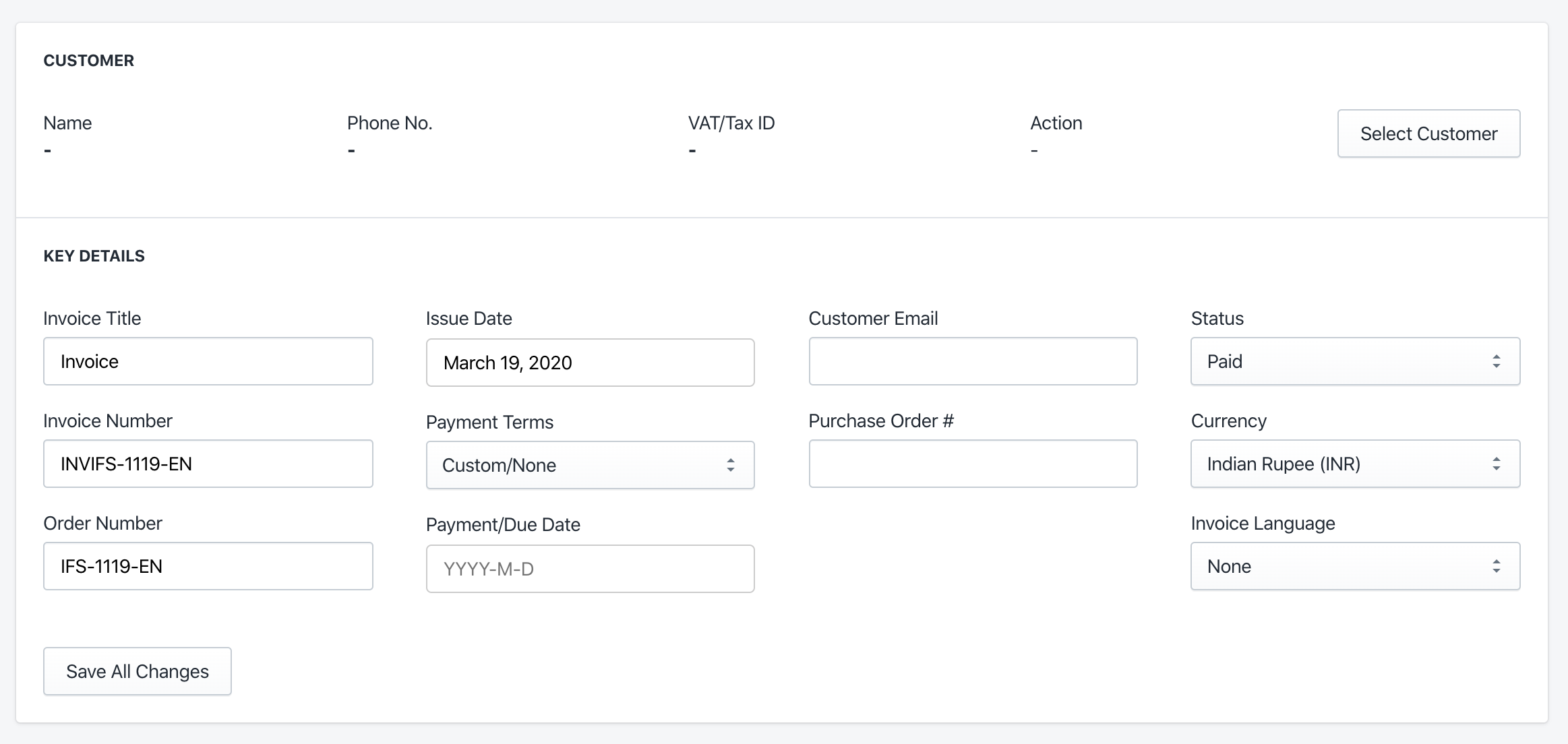
The Document Editor consists of many sections, each built for changing specific details in your invoice. In the first section, you can choose your customer and update important details of the invoice like Purchase Order number and due date. We’ve highlighted a few of them here below -
Payment Terms
Select from a set of payment terms for your invoice like NET30, NET60, NET90 and more. Payment terms will be shown in the top section of your invoice.
Payment/Due Date
Select a date by when your customer needs to complete payment for the invoice. This date will be auto-filled if you choose a Payment Term after you’ve entered an Issue Date.
Purchase Order Number
If your customer needs a purchase order reference in their invoice, you can enter it here. Purchase order #, like payment terms, is shown in the top section of the invoice.
Status
Select from a list of payment statuses for your invoice.
Currency
Change the currency of your invoice. Please note that changing the currency does not update the amounts based on live exchange rates. It only updates the currency in which the invoice will be sent.
Invoice Language
If you need to send the invoice to your customer in a language other than your default one, select it from the dropdown here.
3. Update addresses and add custom information
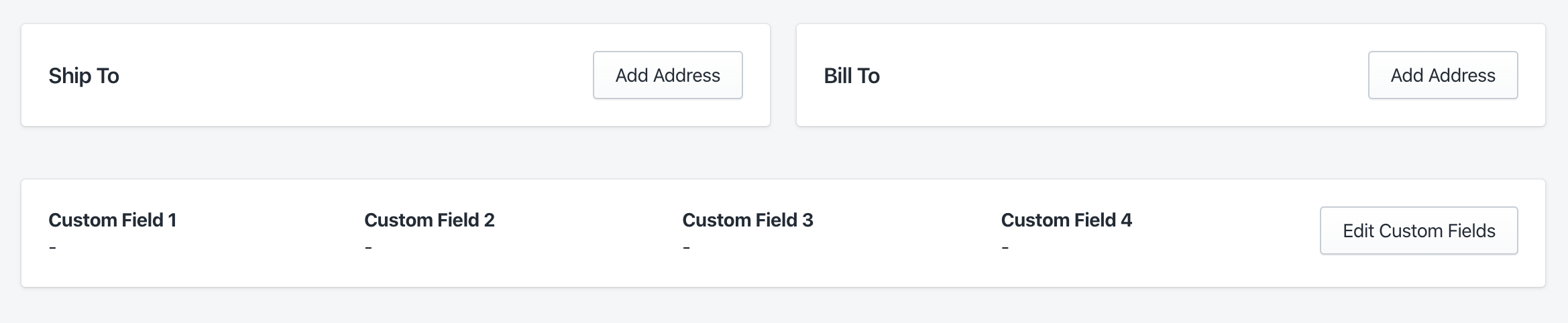
To add or update the shipping address, click the ‘Add address’ (or ‘Edit address’) button in the ‘Ship To’ section. Similarly, to add or update the billing address, click the button in the ‘Bill To’ section. Clicking these buttons will open a popup where you can make your changes and save it on the invoice.
With Invoice Falcon, you can also add very specific custom information to the invoice. This custom information can be presented to your customer as a Header:Subtitle combination. For example, you can add a detail like ‘Shipping Date: 29th Feb, 2020’ or ‘Tracking #: ‘ABGN12345XXX’.
To add a custom detail, click on the ‘Edit Custom Fields’ button in the custom details section. This will open a popup where you can add your information and save it on the invoice.
4. Add/edit products, prices and quantities
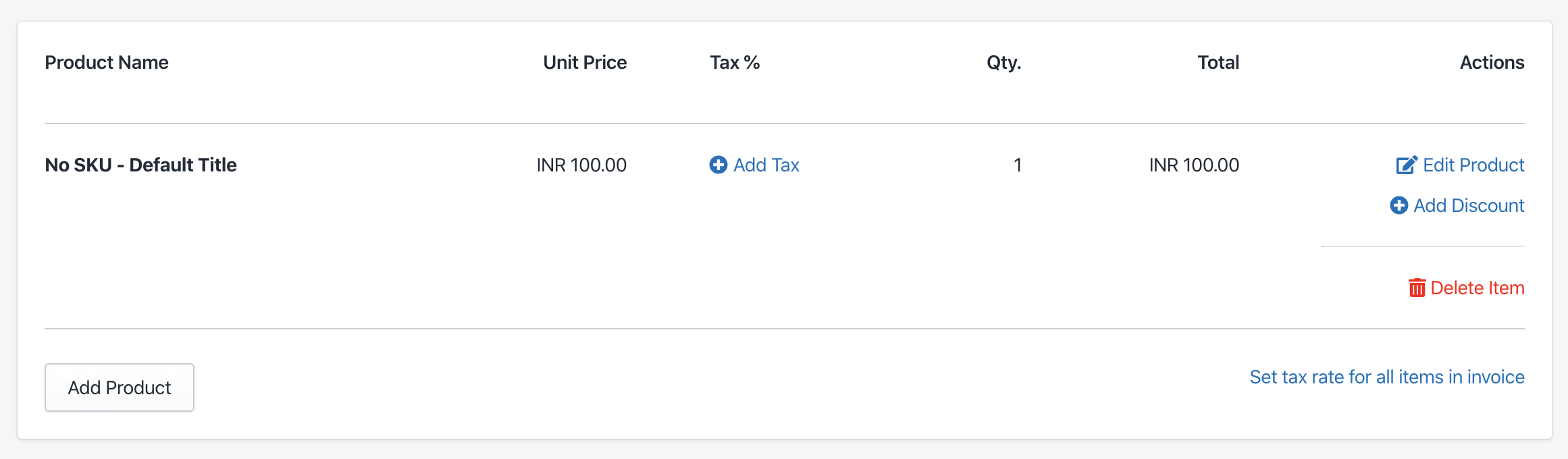
In this section, you can add/edit/remove products and their prices, quantities and associated discounts and taxes. Here, we’ve highlighted a few of the actions you can perform -
Add a product
To add a product to your invoice, click on the ‘Add Product’ button in the left side underneath the list of products. This will open a popup, where you can select a product from your store or enter custom product details, and save it onto the invoice.
Edit name, price or quantity
Click on the ‘Edit Product’ in the right side of the row containing the product you want to make changes to. This will open a popup, where you can make your changes and save it onto the invoice.
Add a discount
To add a discount to the product, click on ‘Add Discount’. This will open a popup where you can enter the discount details and save it onto the invoice.
Add a tax rate
To add a tax rate to the product, click on ‘Add Tax’. This will open a popup where you can enter the tax name & rate, and save it onto the invoice.
Remove Product
To completely remove this product from your invoice, click on the ‘Delete Item’ button.
Set a tax rate for all items
To set a tax rate for all the items in your invoice, click on ‘Set tax rate for all items’. This will open a popup where you can select from your saved tax rates or enter a new one.
4. Add shipping details or a note
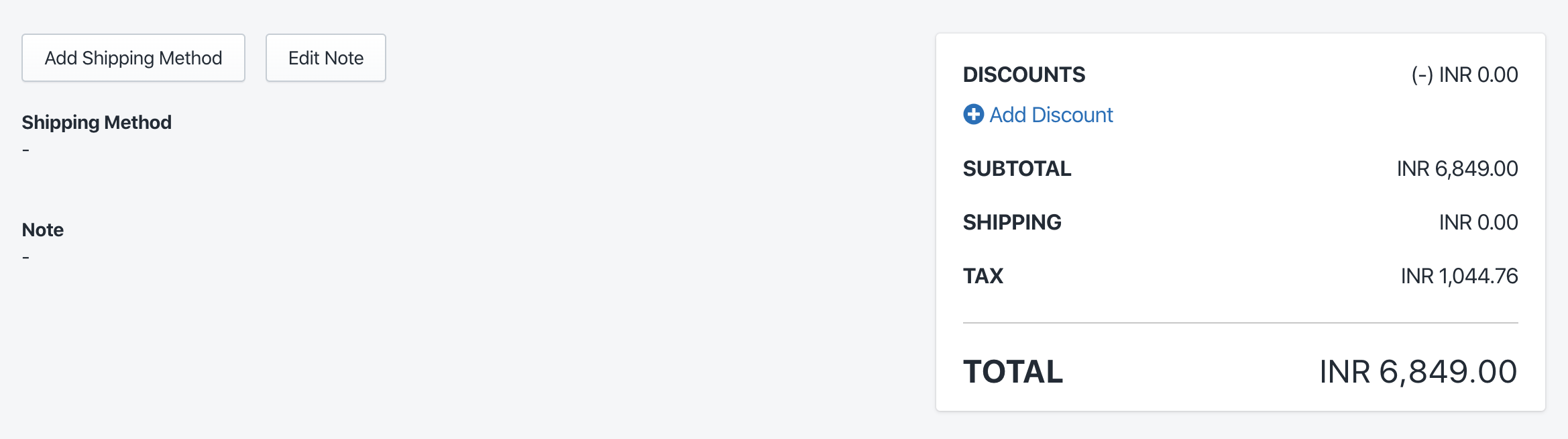
Add a shipping method
To add a shipping method and its price to your invoice, click on the ‘Add Shipping Method’ button underneath the list of the products on this page. This will open a popup, where you can add the name of the method as well as the price, and save it onto the invoice.
To edit an existing shipping method, click the ‘Edit’ button next to the name of the shipping method.
Add a note
To add a note containing payment-related, terms and conditions or any other information to your invoice, click on the ‘Edit Note’ button.